So ersetzen Sie Audio in Imovie

- 4194
- 605
- Alfred Behrenbruch
01 von 04
So ersetzen Sie Audio in Imovie
 Ersetzen einer Audiospur in Imovie, Schritt 1: Laden Sie Ihre Daten. Joe Shambro, ungefähr.com
Ersetzen einer Audiospur in Imovie, Schritt 1: Laden Sie Ihre Daten. Joe Shambro, ungefähr.com Eine der häufigsten Fragen, die ich von anderen Audio -Ingenieuren bekomme. Es ist viel einfacher als Sie vielleicht denken, und alles, was es erfordert.
Lass uns anfangen.
02 von 04
So ersetzen Sie Audio in Imovie - Schritt 2 - Entfernen Sie den Master -Audio
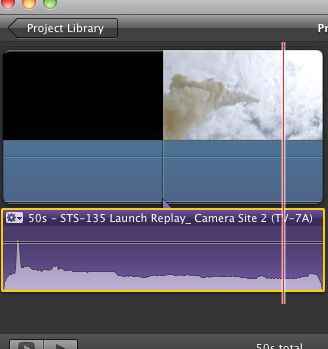 Ersetzen einer Audiospur in Imovie, Schritt 2. Joe Shambro, ungefähr.com
Ersetzen einer Audiospur in Imovie, Schritt 2. Joe Shambro, ungefähr.com Lassen Sie uns zunächst den Master -Audio -Track entfernen, der sich bereits in der Videodatei befindet. Klicken Sie mit der rechten Maustaste auf die Videodatei, und sie wird mit einem Dropdown-Menü wie das oben sehen. Wählen Sie "Audio detach detach", und Sie sollten sehen. Dies wird lila sein und zeigt, dass es nicht mehr Teil des integrierten Inhalts der Videodatei ist.
Nachdem Sie Ihr altes Audio aus dem Weg geräumt haben, ist es Zeit, Ihr neues Audio hinzuzufügen.
03 von 04
So ersetzen Sie Audio in Imovie - Schritt 3 - Drag & Drop Ihren Ersatz
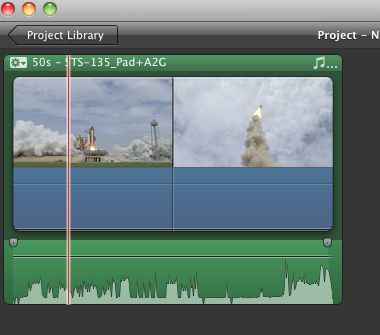 So ersetzen Sie Audio in IMovie, Teil 3 - Lassen Sie Ihr Audio fallen. Joe Shambro, ungefähr.com
So ersetzen Sie Audio in IMovie, Teil 3 - Lassen Sie Ihr Audio fallen. Joe Shambro, ungefähr.com Jetzt ist es an der Zeit, Ihr Ersatz -Audio zu nehmen und es in Ihr Projektfenster fallen zu lassen. Dies ist der einfachste Teil, vorausgesetzt, Sie haben Ihren Audioclip mit der richtigen Länge überein. Mach dir keine Sorgen, wenn du nicht hast; Sie können sich um Ihren Weg klicken und Ihre Margen sowohl für Ihr Video- als auch für Ihr Audioprogramm anpassen. Dies ist genau wie das Mischen mit einem linearen Multitrack -Editor wie GarageBand oder Pro Tools - Sie können Ihr Programmmaterial auf einer Zeitleiste verschieben und alles anpassen, wo Sie es mögen.
Sobald Sie Ihr Audio dorthin gebracht haben, wo Sie es möchten, können Sie auf die kleine Dropdown -Box auf der linken Seite klicken und alle EQ- oder FADE -Anpassungen vornehmen, die Sie für richtig halten. Jetzt können Sie Ihr Projekt abspielen - und hören, wie Ihr übertroffenes Audio gegen das Video klingt (und aussieht). Jetzt ist es Zeit zum Exportieren.
04 von 04
So ersetzen Sie Audio in Imovie - Schritt 4 - Exportieren Sie Ihren Film
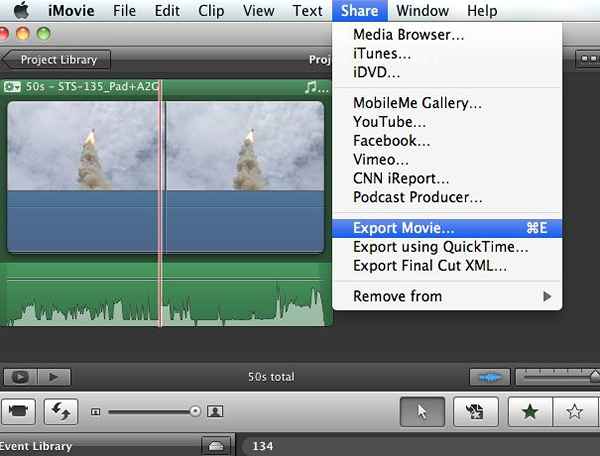 So ersetzen Sie Audio in Imovie - Schritt 4 - Exportieren Sie Ihren Film. Joe Shambro, ungefähr.com
So ersetzen Sie Audio in Imovie - Schritt 4 - Exportieren Sie Ihren Film. Joe Shambro, ungefähr.com Nachdem Sie Ihre neue Audio -Spur aufgestellt haben und die Platzierung überprüft haben, ist es an der Zeit, Ihre Gesamtdatei zu exportieren. Dies ist genau wie die Bounce -Funktion in Pro -Tools oder Logik, und sie ist sehr einfach zu bedienen. Sie können einfach den Befehl e drücken und dann Ihr Format auswählen, in das Sie exportieren möchten. Sie können auch auf das Dropdown -Menü "Share" klicken und von dort aus auswählen.
Importieren Sie Ihr eigenes Audio in ein Video über IMovie, ist überraschend einfach, insbesondere wenn Sie mit der Funktionsweise der linearen Multitrack -Bearbeitung in der Audio -Welt vertraut sind.

