Geotag Ihre Fotos mit Google Earth, um Online -Karten zu erstellen.
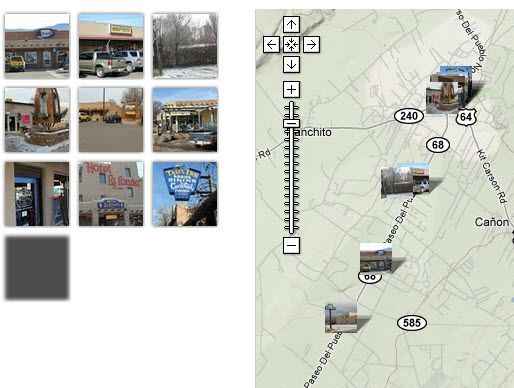
- 746
- 65
- Alfred Behrenbruch
01 von 08
Warum Geotag Fotos und Karten erstellen
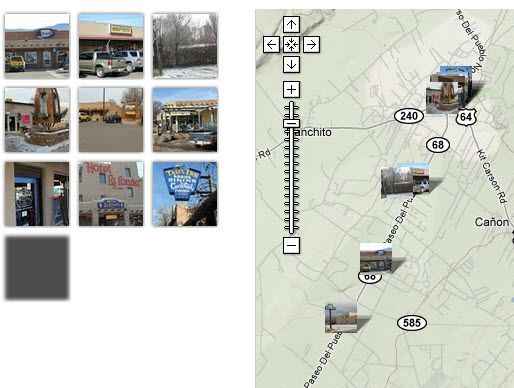 Google Picasa Fotokarte. Jim Kimmons
Google Picasa Fotokarte. Jim Kimmons Wenn Sie Ihre Website oder Ihr Blog als interessante lokale Kartenressource einrichten oder sich einfach mit einer Karte der Häuser vermarkten, die Sie aufgelistet oder verkauft haben. Ich mache so viel davon für meine Resort-Community-Site, dass ich mit integriertem GPS in eine Kamera gezogen bin, aber Sie müssen nicht so viel Geld ausgeben. Sie können mit Picasa -Software geotag und eine Adresse in Google Earth eingeben. Oder Sie können einfach in einer Google Earth -Karte zu dem Ort navigieren, an dem das Foto aufgenommen wurde. Sie können auch ein GPS -Gerät mitnehmen, wenn Sie möchten.
Site -Besucher, insbesondere diejenigen, die mehr über eine Gegend erfahren möchten, bevor sie Immobilien einkaufen, schätzen großartige Fotos und Standortkarten. Das Zusammenbinden der beiden schafft eine sehr visuell ansprechende Präsentation von Häusern oder Tourismusattraktionen in Ihrer Nähe. Das Bild zeigt einen Teil des Picasa -Kartenbildschirms für ein Fotoalbum. Durch die Gruppierung von Fotos in Alben nach Themen, kann ich benutzerdefinierte Karten für lokale Restaurants, Einkaufsmöglichkeiten, Kunstgalerien und mehr erstellen. Das Mäuschen über ein Bild links taucht die Bildunterschrift auf, die Sie dem Bild zugeordnet haben. Wenn Sie auf eines der Bilder klicken, werden ein größeres Bild angezeigt, das auf den Ort auf der Karte zeigt.
Die Schritte in diesem Tutorial erfordern, dass Sie über die neueste Version der Picasa -Software von Google verfügen und die kostenlose Google Earth Viewer -Software auf Ihrem Computer. Sie sind kostenlos und schnell zu installieren, also möchten Sie das jetzt vielleicht tun. Ich habe in mindestens ein Dutzend oder mehr Mapping -Software und Online -Lösungen einchecken und habe keine bessere oder einfachere Möglichkeit gefunden, dies zu tun als diese. Und der Bonus ist, dass ich tatsächlich denke.
02 von 08
PICASA -Software und Webalben für das Fotomanagement
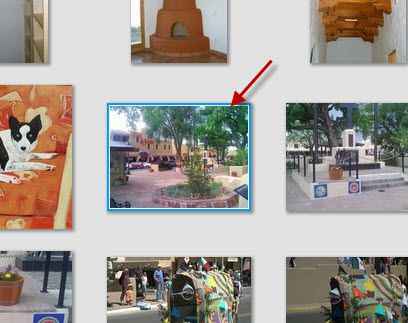 Picasa Software & Webalben. Jim Kimmons
Picasa Software & Webalben. Jim Kimmons Sobald Sie die kostenlose Picasa -Software installiert und ein wenig verwendet haben. Das Bild hier zeigt einige der Bilder in einem Album, und das mit dem Pfeil ist unser Beispielbild für Geotagging und Mapping in diesem Tutorial.
Sobald Sie Ihre Fotos von Ihrer Kamera auf den Computer übertragen haben, werden Sie diese in Picasa auf diese Weise angezeigt. Wenn Sie auf eins klicken, um es zu vergrößern. Sie möchten das tun, da dies das Popup ist, das Ihre Website -Besucher sehen werden, wenn sie über ein Miniaturansatz in Ihrem Album maust. Ihr erster Schritt ist also, die Bilder in die Software und den richtigen Ordner/das richtige Album zu übertragen, um sie in Picasa zusammen zu halten. Dann legen Sie jeweils eine schöne Überschrift, bevor Sie etwas anderes tun. Für jedes Foto dauert es nur ein paar Sekunden.
Jetzt, in unserem nächsten Schritt, beginnen wir den Prozess der Geotagging des Fotos.
03 von 08
Wir wollen unser Bild jetzt mit GPS -Koordinaten geotag
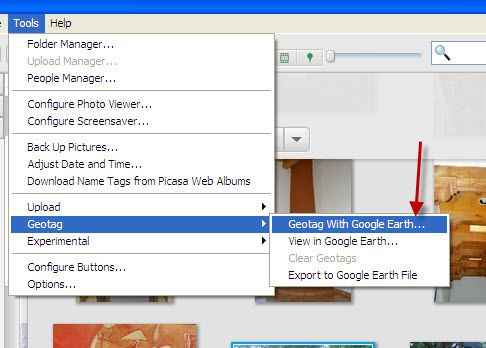 Picasa -Menü zum Geotagging. Jim Kimmons
Picasa -Menü zum Geotagging. Jim Kimmons Wenn Sie Ihre Fotos bereits mit GeoTagging in Picasa erhalten, können Sie diesen und den nächsten Schritt überspringen. Diese Schritte sollen ein Bild aufnehmen, es auf einer Google Earth -Karte finden und Google Earth mit dem Breitengrad und Längengrad geotag haben.
Wie Sie im Bild sehen können, möchten wir zu Google Earth gehen, um unser Bild auf einer Weltkarte für Geotagging mit den GPS -Koordinaten zu positionieren.
04 von 08
Lokalisierung des Bildstandorts für Geotagging in Google Earth
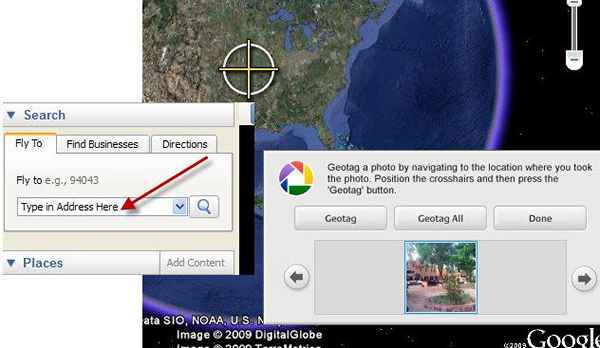 Geotagging in Google Earth. Jim Kimmons
Geotagging in Google Earth. Jim Kimmons Das Bild besteht aus zwei Teilen des Bildschirms, um es Ihnen leichter zu sehen, was zu tun ist. Das Hauptbild zeigt, wie es sich in Google Earth von Picasa öffnet. Beachten Sie, dass sich unser Bild in der Box unten rechts befindet, und es gibt ein Fadenkreuz auf der Welt. Wir können einfach zoomen und unsere Karte bewegen, um den Ort zu finden, an dem wir das Bild genommen haben. Oder wir können bis zur oberen linken Ecke (in der Box links angezeigt) und geben Sie eine Adresse ein, um rechts zur Stelle oder in die Nähe zu gehen. Dann stellen wir sicher, dass wir unter der Kreuzung sind.
Hier ist ein Video von Google Earth auf Geotagging.
05 von 08
Zwei Fotos, die ein geotaggedes Bild in Google Earth zeigen
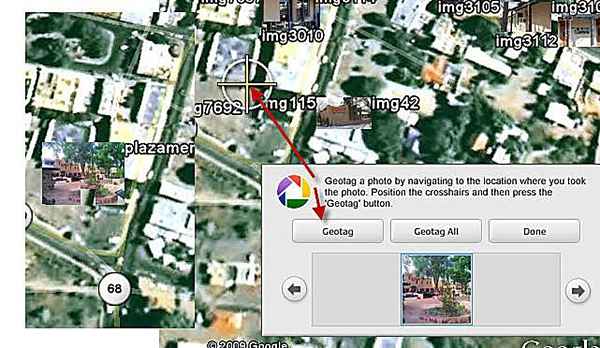 Geotag -Bild in Google Earth. Jim Kimmons
Geotag -Bild in Google Earth. Jim Kimmons Sobald wir unsere Stelle positioniert haben, an der das Bild direkt unter dem Fadenkreuz gebracht wurde. Diese Kombination von zwei Bildern zeigt, wo klicken und wie das endgültige Bildminiemaschine auf der Karte aussieht.
Dies kümmert sich darum, dass das Geotagging mit dem Bild in Picasa zurückgeführt wird, was wir im nächsten Schritt sehen werden.
06 von 08
Unser geotaggedes Bild- und exif -GPS -Daten in Picasa
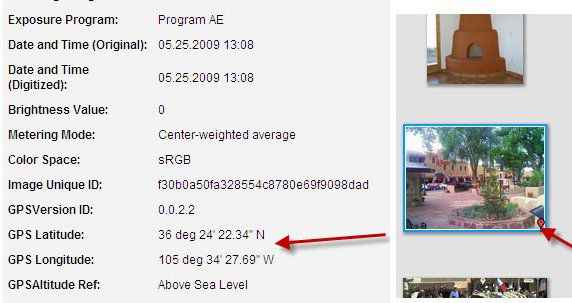 Geotagged Image & Exif in Picasa. Jim Kimmons
Geotagged Image & Exif in Picasa. Jim Kimmons Wir werden von Google Earth nach Picasa zurückgekehrt, um festzustellen, dass unser Foto in diesen beiden zusammengeführten Bildern geotagiert ist. Die rechte zeigt, dass unser Bild jetzt ein winziges Kartensymbol unten rechts hat, um uns mitzuteilen, dass es geotagiert wurde. Wenn wir uns die Eigenschaften unseres Fotos ansehen, werden wir den Breitengrad und die Länge in den EXIF -Daten sehen, wie wir im linken Teil des Bildes sehen.
Jetzt können Sie dieses Bild auch an anderen Stellen verwenden. Wenn Sie es auf Flickr hochladen, wird es mit den EXIF- und GPS -Daten passen, sodass es in der Flickr/Yahoo -Mapping -Anwendung zugeordnet werden kann.
07 von 08
Richten Sie unser Picasa -Album ein, um mit dem Web zu synchronisieren
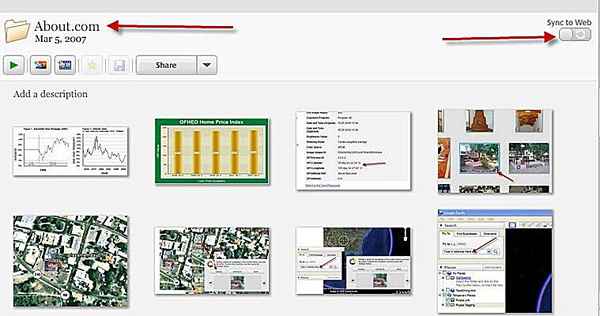 Picasa Webalbum Synchronisierung. Jim Kimmons
Picasa Webalbum Synchronisierung. Jim Kimmons Wie Sie im Bild sehen, verweist der linke Pfeil auf unseren Picasa -Albumnamen, den Sie besucherfreundlicher machen möchten, da dies nur ein Beispiel ist. Dies wird der Titel Ihrer Karte sein. Machen Sie sie also angemessen und relevant, wie in "lokalen Restaurants"."Der richtige Pfeil zeigt uns die Button, um unser Album mit dem Webalbum zu synchronisieren. Wenn wir möchten, dass es synchron bleibt, gibt es eine Option, die Sie dafür einrichten können, und Sie werden immer wissen, dass Ergänzungen und Änderungen im Webalbum aktualisiert werden.
08 von 08
Erhalten Sie den Link zu unserer Picasa -Webalbumkarte
 Holen Sie sich den Kartenlink. Jim Kimmons
Holen Sie sich den Kartenlink. Jim Kimmons Sobald Sie Ihr Album mit dem Webalbum synchronisiert haben, können Sie oben rechts im Picasa -Softwarefenster gehen und auf den Link "Webalben" klicken. Sie werden Sie auf Ihr Konto und alle Ihre Alben online bringen. Dort können Sie leicht eine Diashow erstellen lassen, aber unser Ziel ist es, eine Karte für unsere Website oder unser Blog zu erhalten.
Das Bild zeigt Ihnen die unten rechts auf dem Bildschirm, wenn wir eines unserer Alben geöffnet haben. Es gibt eine kleine Karte und einen Link zu "Map anzeigen."Klicken Sie mit der rechten Maustaste auf diesen Link und kopieren Sie den Link aus. Oder klicken Sie auf den Link, um die Karte anzuzeigen, und kopieren Sie die URL in Ihrer Browser -Adressleiste. Dies ist der Link, mit dem Sie Besucher zur Karte auf der Picasa -Site senden können.
Wenn Sie jedoch die Karte in Ihre Website oder Ihr Blog einbetten möchten, benötigen Sie diesen Link weiterhin, aber auch ein Einbettungscode. Einige Vorlagenseiten fragen nur nach diesem Link und machen die Einbettung für Sie. Wenn Sie jedoch einen Iframe -Code für die Einbettung der Karte benötigen, verwende ich Folgendes in WordPress.
Sie verwenden diesen Code im HTML.
Hier hast du es! Sie haben Ihre Karte auf Ihrer Website, und das Hinzufügen von Fotos oder Ändern von Bildunterschriften wird automatisch auf das Webalbum aktualisiert, wenn Sie sie so eingerichtet haben. Es ist einfach, später Fotos hinzuzufügen und sie auf Ihrer Karte zu überprüfen.
- « Futuristische Erfindungen, von denen Sie nicht glauben, dass sie tatsächlich existieren werden
- So nutzen Sie Ihr Zuhause, um zusätzliches Geld zu verdienen »

