Einfache Schritt-für-Schritt-Anleitung zum Erstellen einer WordPress-Website
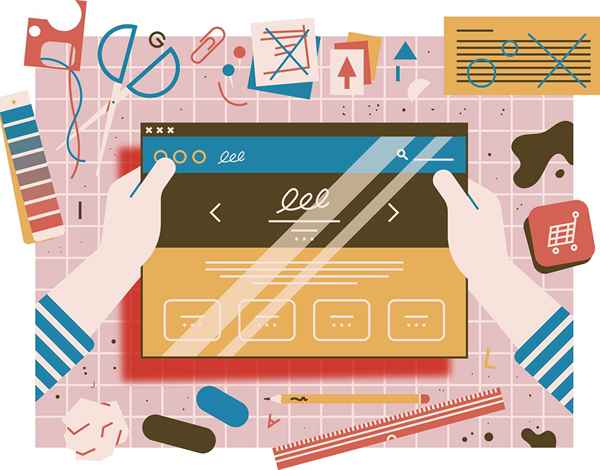
- 1207
- 45
- Olivia Göhler
Die Erstellung einer Online -Präsenz für ein Geschäft oder ein professionelles Portfolio kann schnell und einfach über ein Content Management System (CMS) wie WordPress durchgeführt werden. Große Unternehmen und kleine Unternehmen brauchen Wege, um Inhalte zu veröffentlichen. Der Schlüssel arbeitet mit einem benutzerfreundlichen CMS, das es für fast alle von Neulingen ermöglicht, Experten auf Webseiten zu konstruieren. Mit diesen Vorlagen erleichtert es einfach, eine grundlegende Webseite zu erstellen und dann in ein Logo zu tauschen, die Farbpalette zu ändern oder die Schriftart zu Ihrer Marke und Ihren Bedürfnissen zu ändern.
Wenn Sie mit WordPress anfangen, müssen Sie entscheiden, ob Sie WordPress verwenden.Com oder WordPress.Org. Sie sind beide frei, aber WordPress.COM ist ein All-in-One-Dienst, der das HTML-Skript für die Website zusätzlich zum Domain-Namen und Hosting-Dienste generiert. Während es ein One-Stop-Shop für Personen ist, die eine Webseite erstellen möchten, gibt es zahlreiche Einschränkungen, mit denen Sie konfrontiert sind, wenn Sie viele Aspekte Ihrer Website anpassen möchten. WordPress.ORG hingegen können Sie das Skript kostenlos herunterladen und dieses Skript nach Belieben auf Ihrer Website mit Ihrem eigenen Domain -Namen und Ihrem Webhosting bearbeiten. Dies ist auch als selbst gehostete Seite bekannt.
Hier erfahren Sie, wie einfach es ist, eine selbst gehostete WordPress-Website für Ihr Heimgeschäft einzurichten. Dieses CMS kann von fast jedem Computer verwaltet werden, der mit dem Internet verbunden ist. Die Kenntnis der grundlegenden HTML -Codierung ist hilfreich, aber bei WordPress nicht erforderlich. Sie können beim Gehen lernen und dann weitere Optionen und Plugins hinzufügen, wenn Sie sich an die Standardfunktionen gewöhnen.
Wählen Sie und kaufen Sie Ihren Domain -Namen
Die Auswahl eines Geschäftsdomainnamens ist ein wesentlicher Bestandteil der Präsenz und Marketing im Zusammenhang mit Ihrem Unternehmen. Idealerweise sollte dies ein "sein".com "enthält Ihren Firmennamen. Webhosting -Dienste wie Wix und Hostinger bieten möglicherweise eine Domain an (einige bieten eine kostenlos an).
Melden Sie sich für Webhosting an
Obwohl es kostenlose Optionen gibt, ist es am besten, mit einem kostenpflichtigen Host zu gehen, um Qualität und Kontrolle zu gewährleisten. Es stehen viele erschwingliche Webhosts zur Auswahl. Da Sie WordPress installieren möchten, stellen Sie sicher, dass der Host das WordPress -Skript in seiner Bibliothek anbietet. WordPress ist ein beliebter Service, also schließen die meisten ihn ein. Welchen Webhosting -Service, der Sie wählen, werden wahrscheinlich abgestufte Optionen anbieten. Sie müssen sich nicht unter Druck gesetzt fühlen, sich für die fortgeschritteneren Optionen zu entscheiden. Sie können mit einem grundlegenden Plan beginnen und nach Bedarf skalieren.
Verbinden Sie Ihre Domain- und Webhost -Dienste
Nachdem Sie sich für das Hosting angemeldet haben, erhalten Sie das Konto -Anmeldeinformationen und die Adresse der Namenserver Ihres Hosts (zwei Serien von Zahlen). Kopieren Sie die namerver -Informationen und besuchen Sie Ihren Domain -Registrar und fügen Sie den Namenserver -Informationen zu Ihrem Domain -Namen hinzu. Dies teilt dem Domain -Registrar mit. Sobald diese beiden Aspekte Ihrer Website synchronisieren, können Sie mit dem Aufbau beginnen.
WordPress installieren
Vorbei sind die Tage, an denen Sie das Skript von der WordPress -Site herunterladen und dann auf Ihren Host hochladen mussten. Die meisten Hosts bieten eine schnelle Installationsoption über ihre Skriptbibliothek an. Melden Sie sich in Ihrem Host -Konto an (ich.e., CPanel) und finden Sie das WordPress -Skript (wenn Sie sich nicht sicher sind, wo sich dies in Ihrem CPanel befindet, fragen Sie Ihren Host). Klicken Sie auf "Installieren" und geben Sie an, wo das Skript installiert werden soll.
Wenn Sie Ihre gesamte Website auf WordPress möchten, verwenden Sie Ihren Domain -Namen, sodass die Verzeichnisoption leer ist (ich.e., www.Deine Domain.com/). Wenn Sie bereits eine Website haben und ein Blog in einem anderen Ordner installieren möchten, schreiben Sie nach Ihrer Domain in den Ordneramen. Wenn Sie beispielsweise WordPress für Ihr Blog möchten, können Sie es in www installieren.Deine Domain.com/blog/. Die Installation erstellt den Ordner "Blog" und installiert dort WordPress. Während der Installation geben Sie auch Ihren Administratornamen, Ihren Blognamen und Ihre E -Mail an, die in WordPress enthalten sind (Sie können den Blog -Namen und die E -Mail später ändern). Wenn Sie fertig sind, erhalten Sie einen Link zur neu erstellten WordPress -Site und ein Passwort. Sie möchten das Passwort ändern.
Durchsuchen Sie das WordPress -Dashboard
Das Schöne an WordPress ist, dass die grundlegenden Funktionen, auch wenn es aktualisiert wird, gleich bleiben. Sobald Sie erfahren, wo alles ist und wie es funktioniert, können Sie loslegen. Melden Sie sich auf Ihrer WordPress -Site mit Ihrem Administratornamen und Ihrem Passwort an. Sobald Sie angemeldet sind, werden Sie in Ihr Dashboard gebracht. Links befindet sich ein Menü aller Standardoptionen:
Beiträge
So erstellen und bearbeiten Sie Blog -Artikel.
Medien
Hier werden Bilder, Videos und andere Arten von Medien gespeichert. Sie können Medien direkt zu diesem Ordner als eigenständige Aktion oder beim Schreiben eines Beitrags oder einer Seite hinzufügen. Wenn Sie einer Seite Medien hinzufügen, wird sie in Ihrem Medienordner gespeichert.
Seiten: Seiten Host -statische Inhalte wie Ihre "Über mich" -Informationen. Wenn Ihr Heimgeschäft einen Service anbietet, würden Sie Ihre Serviceinformationen auf eine Seite setzen.
Kommentare: So verwalten und moderieren Sie Kommentare auf Ihrer Website.
Aussehen: Auf diese Weise verwalten und passen Sie Ihr Site -Thema, organisieren Sie Ihre Seitenleisten -Widgets, erstellen Sie Menüs (wie dies von Ihrem Thema zulässig) und greifen Sie auf den Editor des Themas zu.
Plugins: Fügen Sie hier Plugins hinzu, löschen und aktualisieren Sie sie. Einige Plugins fügen Menüfunktionen direkt zum Dashboard -Menü hinzu, während andere als Untermenüelement unter Tools oder Einstellungen hinzugefügt werden.
Benutzer: Sie können Personen verwalten, die sich als Gäste registrieren, sowie die Berechtigungen derer, denen Sie Zugriff erhalten. Wenn Sie beispielsweise einen virtuellen Assistenten haben, möchten Sie möglicherweise zulassen, dass sie aktualisieren und Änderungen an der Website vornehmen können. Wenn Ihr virtueller Assistent kündigt, möchten Sie diese Berechtigungen widerrufen.
Tools: Importieren und exportieren Sie WordPress -Daten über das Menü "Tools". Auf einige Plugin -Einstellungen werden auch hier zugegriffen.
Einstellungen: Hier werden Sie festlegen. Auf viele Plugin -Einstellungen werden über Einstellungen zugegriffen.
Wählen Sie ein WordPress -Thema
WordPress bietet Standardthemen an, oder Sie können Themen in der WordPress -Themenbibliothek durchsuchen und installieren. Klicken Sie auf "Aussehen", dann „Thema.„Wenn Ihnen das Standardthema gefällt, können Sie es verlassen, aber die Option„ Anpassen “(unter der Option" Aussehen "), um Aspekte wie Farbe und Header zu ändern. Sie können das Thema ändern, indem Sie auf ein anderes Thema klicken und dann auf „Aktivieren“ klicken.”
Wenn Sie die Standardoptionen nicht mögen, können Sie ein neues Thema hinzufügen. Eine Möglichkeit besteht darin, auf „Thema hinzufügen“ zu klicken, auf den Sie auf eine Themenbibliothek zugreifen können. Wenn Sie eines der Themen in der Bibliothek mögen, klicken Sie einfach auf "Installieren" und dann "Aktivieren", um das Thema anzuwenden. Eine andere Möglichkeit besteht darin, Themen aus anderen Quellen zu finden. Um diese Themen zu verwenden, müssen Sie sie aus der Quelle herunterladen. Klicken Sie in Ihrem WordPress -Dashboard auf „Themen hinzufügen“ und dann „Thema hochladen.„Verwenden Sie die Schaltfläche Durchsuchen, um das von Ihnen heruntergeladene Thema zu suchen, klicken Sie auf die Datei (es handelt sich normalerweise um eine ZIP -Datei) und dann hochladen. Sobald es hochgeladen ist, klicken Sie auf "Installation" und "Aktivieren".Beachten Sie, dass einige Themen der linken Navigation Menüelemente hinzufügen. Einige haben auch Anpassungsoptionen wie das Hinzufügen Ihrer Social -Media -Links.
Setzen Sie Sidebar -Widgets ein
Widgets sind Verknüpfungsschaltflächen, die eine Funktion ausführen, z. B. das Überspringen direkt zu den neuesten Blog -Posts oder die Anmeldung für eine E -Mail -Liste. Unter "Aussehen" und dann "Widgets" werden Sie eine Liste von Widget -Optionen wie "Neue Beiträge" und "Archive" sehen."Neue Beiträge" sind wahrscheinlich eines der Standard -Widgets in Ihrer Seitenleiste, zusammen mit "aktuellen Kommentaren" und "Meta".”
Das Tolle an WordPress ist, dass das Hinzufügen oder Entfernen von Widgets einfach das Ziehen und Ablegen dort beinhaltet, wo Sie sie haben möchten. Während viele Widgets eine bestimmte Funktion erfüllen, gibt es ein "Text" -Widget, mit dem Sie alles hinzufügen können, was Sie wollen, einschließlich Code, einschließlich Code. Dies ist ein guter Ort, um Ihr E-Mail-List-Anmeldeskript oder Affiliate-Produktcodes hinzuzufügen. Die Standard-Seitenleiste befindet sich auf der rechten Seite Ihres Blogs/Ihrer Website, aber manchmal können Sie mit Ihrem Thema auswählen, wo sich die Seitenleiste befindet. In anderen Fällen hat das Thema möglicherweise mehr als eine Seitenleiste, zum Beispiel zwei links und drei unten und drei.
Richten Sie Ihre Plugins ein
WordPress wird mit zwei Plugins hergestellt. Askimet ist das Anti-Spam-Plugin, das Sie aktivieren möchten. Sie benötigen einen Aktivierungscode, können jedoch eine kostenlose erhalten, indem Sie im Askimet -Plugin auf den Link klicken. Es gibt Millionen von Plugins, die Ihrer Website coole Funktionen und Funktionen verleihen. Zum Beispiel erstellen einige Plugins eine Storefront auf Ihrer WordPress -Site.
Viele Plugins sind weniger auffällig. Sie laufen hinter den Kulissen, um die Website sicher und voll funktionsfähig zu halten. Grundlegende Plugins, die Sie hinzufügen sollten, umfassen Sicherheit (um die Hacker fernzuhalten), Cache (um die Geschwindigkeit und Leistung zu verbessern), Backup und SEO. Plugins können unter der Option "Plugin" des Menüs hinzugefügt werden. Wie bei Themen können Sie in der WordPress -Bibliothek nach Plugins suchen oder sie von anderen Quellen erhalten und auf Ihre Website hochladen.
Fügen Sie Ihrer Website Inhalte hinzu
Fügen Sie zunächst Ihre statischen Seiten wie "Über mich", "Kontakt" und alle anderen Informationen hinzu, die Besucher haben sollen (wie ein Medienkit). Wenn Sie Ihre WordPress -Site wie eine Standard -Website ausführen, möchten Sie möglicherweise, dass Besucher auf einer bestimmten Homepage landen, egal ob es sich um Ihre Seite "über mich" oder einen anderen Abschnitt der Website handelt. Gehen Sie dazu zu "Einstellungen", dann zu "Lesen", "statische Seite" umschalten und dann aus, welche Seite oder welchen Beitrag Sie auf Ihrer Homepage möchten. Wenn Sie ein Blog ausführen, können Sie die Standardeinstellung verlassen, die "Ihre neuesten Beiträge" sein sollten.”
Sobald Sie Ihre Seiten haben, fügen Sie Beiträge zu Ihrem Blog- oder Heimgeschäftsthema hinzu. Sowohl Seiten als auch Beiträge funktionieren gleich. Klicken Sie im Dashboard -Menü auf "neue Seite" oder "Neuen Beitrag" unter "Seite" oder "Post". Fügen Sie Ihren Titel zum Titelfeld und Ihren Inhalt unten hinzu. WordPress gibt Ihnen zwei Optionen, um Ihren Inhalt hinzuzufügen, "visuell" und "Text.Mit "visuell" ermöglicht es Ihnen, an den Inhalten zu arbeiten, wie es den Besuchern erscheint. "Text" nimmt die Schnickschnack weg, um Ihnen das grundlegende HTML der Seite oder den Beitrag zu geben. Wenn Sie einen Code haben, den Sie eingeben möchten (z. B. einen Partnerlink), müssen Sie "Text" auswählen, um ihn hinzuzufügen. Auf der rechten Seite von der Seite sehen Sie Optionen zum Veröffentlichen oder Planen Ihres Beitrags, kategorisieren Sie ihn (einschließlich Hinzufügen neuer Kategorien), markieren Sie ihn (einschließlich des Hinzufügens neuer Tags) und fügen Sie ein Features-Bild hinzu.
- « 10 kostenlose Möglichkeiten, Ihr Heimgeschäft zu vermarkten
- Der E-Commerce-Wettbewerb ist intensiv, aber Sie können gewinnen »

